Hilook App For Mac
Customize your start page
Choose the background image and links you want to see when you open windows and tabs. Total annihilation no cd crack download.
The HiLook IP series provides the most advanced features for the price: the H.265+ codec for maximum bandwidth and data storage efficiency, up to 5 MP super high definition imaging, EXIR 2.0 for higher infrared luminous efficiency, and WDR to balance color and brightness under harsh lighting conditions. Your use of services provided by HIKVISION,including Hik-Connect, HiLookVision and www.hik-connect.com will be subject to 'Terms of Service' and 'Privacy Policy. This can be done via a web browser at the first logon, via the SADP app, or directly from the NVR. To activate a device using SADP, the user should: in the SADP app select an inactive device (or several inactive devices that should be simultaneously activated with the same password), enter a new password and confirm it with OK button. The simplest way to add HiLook NVR devices to the HiLookapp is by scanning the QR code displayed in the NVR menu screen. In the above step, the QR Code for the NVR is displayed on the left of screen. To add your first HiLook NVR device, tap the large “+” icon on the HiLook App.
Preview tab content
- All-encompassing piece of software that allows you to manage all your Hikvision devices such as DVRs, NVRs, IP cameras, encoders and decoders and so forth Hikvision iVMS-4200 is a very.
- Just download the app from the Apple Store or Google Play and install it in your phone, this step is very simple, just search for Hik-connect and hit install. After installing the app it's necessary to have a Hikvision account to login and register your devices (IP cameras, DVRs and NVRs).
- Long description: The HiLookVision app is designed to work with DNRs, NVRs and IP cameras which support Cloud P2P function.It allows you to live with your cameras remotely.All you need to do is.
Hold the pointer over a tab to get an instant preview of what’s in the tab.
Expand Safari with extensions
Customize your browsing experience by getting Safari extensions from the Mac App Store.

Translate a webpage (Beta)
Instantly see a webpage in another language.
To explore the Safari User Guide, click Table of Contents at the top of the page, or enter a word or phrase in the search field.
If you need more help, visit the Safari Support website.
SADP stands for search active device protocol, it's Hikvision's free and simple utility for searching Hikvision products (including IP cameras and DVRs/NVRs) in the local network. Hikvision SADP software supports Windows OS only, is available for Microsoft Windows 8.1, Windows 8, Windows 7, Windows 2008 - 32/64-bit, Windows XP, Windows 2003 - 32-bit. In addition to searching Hikvision devices, this online device search tool can also be used for modification of network parameters of the Hikvision devices, including the change of passwords or recovery of default passwords (when the user lost/forgot a password). It can eliminate problems with duplicated IP addresses (often occurring after connecting a number of new devices), even in the same network class.
#1. SADP Installation
The SADP software packed in WinZIP archive is available in Hikvision website (http://oversea-download.hikvision.com/uploadfile/soft/tools/SADPTool_v3.0.0.2build20150911.exe). After downloading it onto your computer, the file should be unzipped, then starts to install.Before running the application, it is necessary to install WinPcap first. This is a set of libraries for Windows allowing for access to packets in the network stack, bypassing the upper network layers.
You can download the WinPcap here:
WinPcap is the industry-standard tool for link-layer network access in Windows environments: it allows applications to capture and transmit network packets bypassing the protocol stack, and has additional useful features, including kernel-level packet filtering, a network statistics engine and support for remote packet capture.
#2. Searching for active devices
After launching the program, SADP automatically scans the local network in search of newly connected devices, which are then displayed in the main window. The list of newly connected devices is refreshed every 15 s, and the list of disconnected devices is refreshed every 45 s. The user can also manually refresh the list of connected devices by using the [Refresh] button. The main window displays basic information about network parameters of the devices such as: device type, IP address, communication ports, gateway, mask, MAC address, etc. Additional information includes device firmware version, name and serial number, activation status. By pressing [Save as excel], all the information can be backed up as an .xls file. The program enables the user to easily move on to the device login window, just by double-clicking on the device, which automatically redirects to the window via a web browser.
#3. Activating devices with SADP.
Hilook App For Mac Os
Hikvision NVRs with firmware version above V3.3.0 and cameras with firmware version above V5.3.0 connected to the network for the first time are detected by the SADP app as 'Inactive'. It is associated with additional protection introduced by Hikvision to hinder access by unauthorized people. To activate a device, the user must set a new password for the 'admin' account. This can be done via a web browser at the first logon, via the SADP app, or directly from the NVR. To activate a device using SADP, the user should:
- in the SADP app select an inactive device (or several inactive devices that should be simultaneously activated with the same password),
- enter a new password and confirm it with OK button.
The program automatically checks and displays the strength of the entered password. A strong password must be composed of 8 to 16 characters, among which there should be at least three of the following types: digits, lowercase letters, uppercase letters, special characters.
#4. Modification of network parameters of a device.
To modify network parameters of a single device, the user should:
- from the list, select the device to be modified in terms of network parameters (the list of available parameters will be displayed on the right side of the window). In the case of selecting DHCP (the DHCP function must be supported by both the device and the router) the possible changes are limited to SDK port (by default: 8000) and HTTP port (the default is 80). Other network parameters (such as IP address, mask, gateway), are assigned automatically by the DHCP server. Similarly, IPv6 addressing is possible if the devices support that function;
- without DHCP function, the user can modify all parameters manually (IP address, mask, gateway etc.)
- to confirm the changes, enter the device password and click the Save button.
The user can also modify network parameters of a number of devices simultaneously. To perform the Batch Modification of Network Parameters, the user should:
- click on one device and drag the mouse over next ones;
- in the right area of the configuration window enter the initial IP address (for example, with three devices and the entered Start IP Address 192.168.1.64 the next addresses will be 192.168.1.65 and 192.168.1.66),
- optionally, mark the 'Enable DHCP in Batch' option to assign the IP addresses, masks, gateways automatically,
- to confirm the changes, enter the password to the devices and click the Save button.
5. Restoring default passwords.
When the user lost/forgot a password, Hikvision offers two methods of the restoration of the default password, depending on the firmware version (for firmware versions above V3.3.0 in DVRs and V5.3.0 in cameras, only the second method can be used).
The first method:
The user should select the device for the action in the main SADP window. If the window looks like in the picture below, the user has to make the following steps:
Select the device > copy date and time from the 'Start Time' window of SADP utility and the serial number of the device from the 'Device Serial NO:' field > the data should be sent to Hikvision Technical Department > wait until the unlocking code (file) is sent back (within 1-2 working days) > select again the device to be unlocked > paste the code into the 'Security Code' field and confirm with OK button > the password will be reset to the factory default form (user name: admin, password: 12345)
The second method:
Hikvision App For Mac
In the case of the second method, the user should also select the device for the action in the main SADP window. If the window looks like in the picture below, the user has to take the following steps:
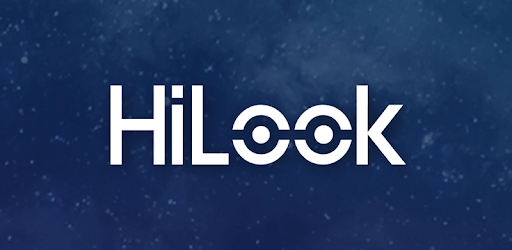
Terraria tmodloader download. https://skyeynames.weebly.com/blog/download-telegram-last-version-for-android. Select the device > in the field by the 'Export' button, enter a location for saving the exported data (DeviceKey.xml file) > press the 'Export' button > send the data to Hikvision Technical Department > wait until the unlocking code (file) is sent back (within 1-2 working days) > select again the device to be unlocked > in the field by the 'Import' button enter the location of the unlocking file and press the button > the password will be reset to the factory default form
The password for the administrator account will be reset to factory settings (using the first method, the default password is: 12345 ). In the second case, there is no password at all. So, during the first logging, the user should change or set the password to prevent access of unauthorized persons to the device. We strongly encourage customers to use strong passwords to increase security. A strong password must be composed of 8 to 16 characters, with at least three types of the following: lowercase letter, uppercase letter, digit, special character.
6. Resetting the current and setting a new administrator password.
In the case of lost/forgotten administrator password, the user should use the 'Reset password' option and:
Select the device > enter and confirm a new password (we strongly encourage customers to use strong passwords) > in the field by the 'Export' button, enter a location for saving the exported data (DeviceKey.xml file) > press the 'Export' button > Send the data to Hikvision Technical Department > Wait until the unlocking code (file) is sent back (within 1-2 working days) > Select again the device to be unlocked > in the field by the 'Import' button enter the location of the unlocking file and press the button > the password will be changed to the entered one.